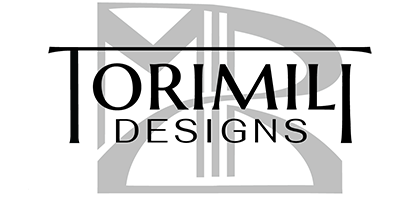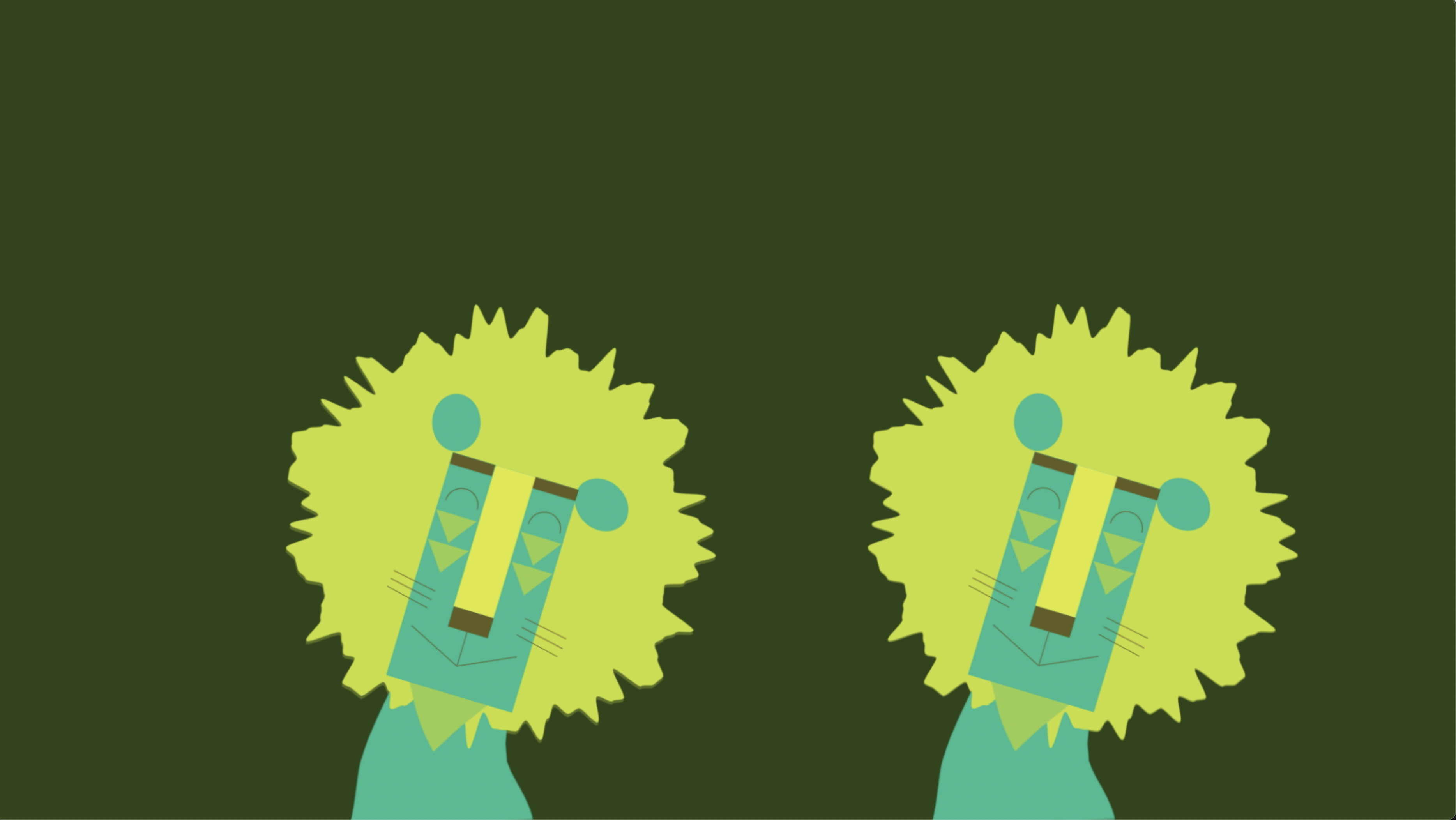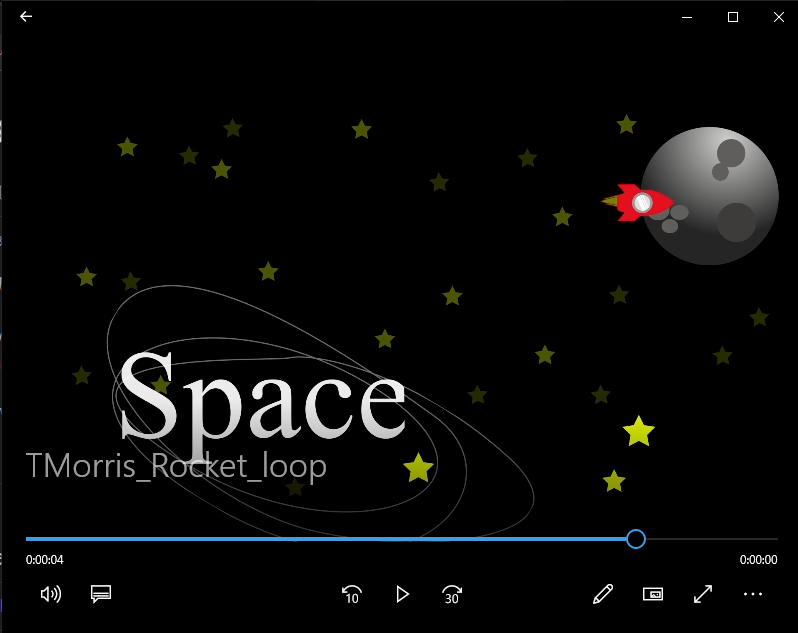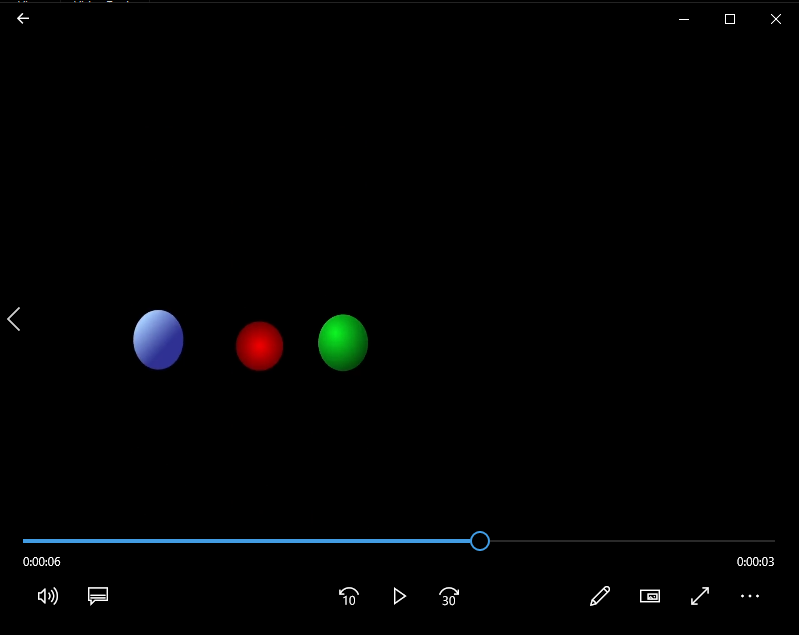- No products in the cart.
Animating Vectors
Animating Vectors
You may be familiar creating vector-based artwork in Adobe Illustrator, but those same works can be animated in Adobe After Effects like the video above. Think of your artwork like a puppet, consisting of joints and limbs. With tools like the Puppet Position Tool, Anchor Point Tool, and Rotation Tool, you can create some pretty advanced animations.
Use either of the .ZIP Asset Packages below, or create your own vector-based character to animate.
Steps
- Download the Green Lion Parts
- Unzip the folder into your External Hard Drive
- Import the files into a new After Effects project
- Use the whole reference image included in the files to piece together your character in a new composition
- Use the Anchor Point tool to determine the center of gravity for each object
- Keyframe your animations where they apply
- Render your project for Export > convert to .MP4 in Adobe Media Encoder
File Type:
Submit your After Effects vector animation as .MP4
Programs used:
Adobe After Effects
Adobe Illustrator